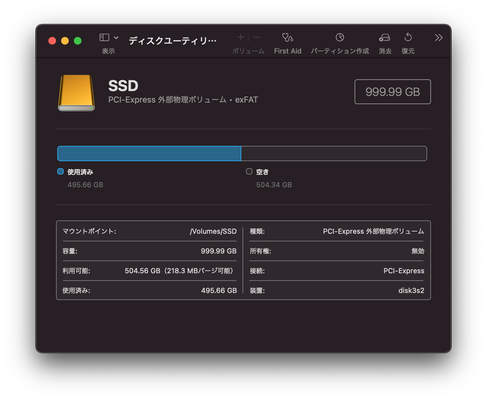Blog
iMac 5K Retina(2014 later)のThunderbolt2にM.2 SSDを繋げてみた
パーツ集結(前回の続き)
前回のブログはこちら
下記のパーツが届いたので早速検証してみようと思います。
【パーツ一式】
SSD:Western Digital WDS100T2B0C 1TB WD Blue SN550 NVMe SSD ![]()
SSDケース:Yottamaster Thunderbolt 3 NVMe M.2 SSDケース 雪の華デザイン
変換アダプタ:Thunderbolt 3(USB-C)- Thunderbolt 2アダプタ ![]()
ケーブル:Thunderboltケーブル(0.5m) - ホワイト
※このDockは後に初期不具合が発生し返品し、OWC Thunderbolt 3 Pro Dock ![]() に買い換えしました。
に買い換えしました。
実際の作業手順はこんな感じ
1. SSDをSSDケースに取り付け
ケース蓋を開けて基板を取り出し、基板裏面側にSSD取り付けし、熱伝導シートを貼り付けて、ケース復元。
熱伝導シートはSSDにペタッと貼り付けただけで、シートとケースの間には隙間があるので直接ケースに熱が伝わるわけでは無い。というか熱伝導シートの使い方がよくわからず。。。普通はヒートシンクをくっつけるのかな?とりあえずこの状態でケースに収納。(後にUSBファンを取り付け放熱対策実施)
2. Thunderbolt3-2変換アダプタ+Thunderboltケーブル(2m)でDock↔︎iMac(Thunderbolt2ポート)間を接続、SSDケースをDockへ接続
3. Dock電源ON
Dock電源を入れるとSSDケースの緑LEDが点灯し、その後iMacでデバイスが認識されました。
ディスクユーティリティからSSDの初期化(フォーマット)を行いデータ読み書きができることを確認。
成功!
転送速度確認
Thunderbolt2 の古いiMacにM.2 SSD付けられるのか?
最近iMacの動作がもっさり


現在使っているiMac 5K Retina (2014 late) では主に写真/動画の管理/編集に使っている。
写真管理ソフトはmacOS標準の写真アプリを使っている。
写真ライブラリは外部ストレージに保存している。
外部ストレージはMARSHAL RAID TOWER5 + WD20EARX(2TB) ×4本でのRAID10運用。
この外部ストレージのRead/Writeが最近遅くてストレスになっている。
ちょっと速度見てみようかな。
おっ。。。普通に1本で接続したHDDの方が早いし。。。全部同じUSB3.0接続。
このRAIDケースは元々そこまで早い物では無かったけど、200〜300MB/sくらい出てたと思うんだけどなぁ…。Read 50MB/sは遅いっすな。。。
RAID組んでいるHDDの中に足引っ張っているヤツいそう。今度他のHDDにバックアップ取って1本1本確認したほうが良さそう。
元々データ消失を防ぐことを目的にRAIDを使用していたので読み書き速度はそこまで気にしていなかったし、従来の使い方では大きいファイルサイズを扱うこともあまりなかったので、そこまでストレスを感じることは無かったけど、ここ最近は明らかに遅いなぁと感じてました。そりゃ遅いわけだ。。。

|
|
MARSHAL MAL355EU3R RAID対応 SATA3.5&SATA2.5インチHDD5台ケース
新品価格 |

|
|
Western Digital Caviar Green 3.5inch 2.0TB 64MB SATA 6.0Gbps WD20EARX
新品価格 |
ストレージ爆速にするぞー!
ということで!
RAIDはあくまでバックアップ用として作業用に爆速ストレージを追加しようと立ち上がった。
iMac 5K Retina (2014 late)の分解はやりたくないので外付けSSDを繋げる方針で。
家電屋に普通に売ってるUSB3.0対応の外付けSSDが手っ取り早いけど、
それだと面白くないのでリスク承知の上でNVMe M.2を外付けSSDとして繋げることに挑戦してみます。失敗するかもだけど…。
このiMac 5K RetinaはUSB3.0(4ポート)、Thunderbolt2(2ポート)の仕様。
USB3.0は最大5Gbps、Thunderboltt2は最大20Gbps。

M.2の物理インターフェースPCIe3.0x4は最大32Gbps。
M.2 (PCIe3.0x4)の実効速度は、約2500MB/s(=20Gbps)くらい(?)のようなので、Thunderbolt2接続でもそれなりの恩恵は受けられるのではと考えた。
パーツ探し
【M.2 NVMe SDDの外付けケース探し】
Thunderbolt2用のケースを探したが、見つからず。。。
Thunderbolt3用のケースは色々あったが、コネクタ形状がUSB-C typeなのでThunderbolt2端子に挿すことは物理的に無理。
変換アダプタがあるのでは?と調べると、Apple純正の「Thunderbolt 3 (USB-C) - Thunderbolt 2アダプタ」というのがあった。
Thunderbolt3(USB-C)端子が付いたPCにThunderbolt2デバイスを接続するものかと思ったけど、双方向アダプタということでThunderbolt2端子が付いたPCにThunderbolt3デバイスを接続することもできるとのこと。
ただ、その場合Thunderbolt2オス-オスケーブルが追加で必要になる。
こんな感じの接続になる。
【Thunderbolt2メス[iMac]】
<-->【Thunderbolt2オス-Thunderbolt2オス[ケーブル]】
<-->【Thunderbolt2メス--Thunderbolt3オス[変換アダプタ]】
<-->【Thunderbolt3メス[SSDケース本体]】
MacBookProが充電されない→ロジックボード不具合→ファームウェアパスワード解除

|
WorldPlus バッテリー Apple MacBook Pro 13インチ 対応 A1322 A1278 ( 2009 2010 2011 2012 )
新品価格 |

|
HCMA【PSE認証】アップル Macbook用 互換 電源アダプタ 充電器 60W L型 高品質 【1年保証】
新品価格 |

|
evolution(エボリューション) デジタルヒートガン熱風機 HDG200
新品価格 |

|
ホーザン(HOZAN) フラックス 鉛フリーハンダ対応 便利なハケ付きキャップ付 容量30mL H-722
新品価格 |
下の写真にあるロジックボード右手前のチップがそれ。
その後PCを復元して、
いざ!電源ON!!
その結果…、
launchdでvpndを自動起動。あれっ?繋がらない?
launchdを使ってOS起動時にvpndを自動起動してみた。
こちらを参考にさせて頂きました。
なお設定環境は以下となります。
MacBookPro (13-inch, Early 2011)
OS X El Capitan 10.11.4
vpn設定ファイルの準備
まず、下記の設定ファイルを作成します。(詳細は割愛)
/Library/Preferences/SystemConfiguration/com.apple.RemoteAccessServers.plist
/etc/ppp/users.plist
launchctlのplist作成
まず、
/Library/LaunchDaemons/com.apple.vpnd.plist(ファイル名は任意)
を作成します。
<?xml version="1.0" encoding="UTF-8"?>
<!DOCTYPE plist PUBLIC "-//Apple Computer//DTD PLIST 1.0//EN" "http://www.apple.com/DTDs/PropertyList-1.0.dtd">
<plist version="1.0">
<dict>
<key>Disabled</key>
<false/>
<key>Label</key>
<string>com.apple.vpnd</string>
<key>Program</key>
<string>/usr/sbin/vpnd</string>
<key>ProgramArguments</key>
<array>
<string>/usr/sbin/vpnd</string>
<string>-x</string>
<string>-i</string>
<string>com.apple.ppp.l2tp</string>
</array>
<key>KeepAlive</key>
<true/>
<key>RunAtLoad</key>
<true/>
</dict>
</plist>
launchctlからサービス起動
サービスを起動するには、
launchctl load /Library/LaunchDaemons/com.apple.vpnd.plist
サービスを停止するには、
launchctl unload /Library/LaunchDaemons/com.apple.vpnd.plist
サービスの起動状況を確認するには、
launchctl list
動作確認 → 不具合発生!
1.OS再起動
2.サービス起動状態確認
-->launchctl list より、com.apple.vpndが起動している
ps -ef |grep vpnd より、vpnd -x -i com.apple.ppp.l2tpプロセスが存在
3.Client側からVPN接続
-->接続不可。個人的に色々試してみたところOS起動時すぐにvpnd(L2TP)起動すると何故か接続できない。※一方PPTPは問題無く接続可能だった。
対策
OS起動後少し経ってからvpndを起動させると接続OKだったので適当にスクリプトを作成して、それをlaunchctlで起動させることにした。
少々格好悪いけど…。他に良い方法があれば教えて下さい。
#!/bin/bash
sleep 120
vpnd -x -i com.apple.ppp.l2tp
<?xml version="1.0" encoding="UTF-8"?>
<!DOCTYPE plist PUBLIC "-//Apple Computer//DTD PLIST 1.0//EN" "http://www.apple.com/DTDs/PropertyList-1.0.dtd">
<plist version="1.0">
<dict>
<key>Disabled</key>
<false/>
<key>Label</key>
<string>com.apple.vpnd</string>
<key>ProgramArguments</key>
<array>
<string>/Users/hoge/macro/start_vpnd.sh</string>
</array>
<key>KeepAlive</key>
<true/>
<key>RunAtLoad</key>
<true/>
</dict>
</plist>
不具合に関して
launchctlに関わらず、ユーザとグループのログイン項目から
vpnd(L2TP)を起動する時も同様で、
OS起動直後だとvpndは起動できてもClient側からVPN接続できない。
(一度vpndを停止させて起動し直せば接続できるようになる。自動起動の意味が無い…。)
原因はよくわかりませんが、sleepを入れてvpndの起動を少し遅らせれば正常にVPNが繋げられるのでとりあえずこのまま様子見としたいと思います。
2chに同様の人がいました。こちらはOSはYosemiteですね。
dyson V6 Mattress を使用した感想
私はハウスダスト(ダニ)アレルギー
ここ最近布団に入ると目が痒くなったり鼻水が出てきてアレルギーっぽい感じ。
去年アレルギー検査を行ったときにハウスダスト(ダニ・ダニの死骸)のアレルギー反応が最も高かったです。
恐らく布団にいるそれが原因だろう。
娘も寝てるときにゲホゲホ咳してる。辛そう。。。
きっと私と同じアレルギーだろう。
秋になり空気が乾燥してきてハウスダストが部屋中を舞いやすくなっているのかな。
布団のダニ対策
布団にダニ、ダニの死骸、ダニの糞が沢山存在していることは知っていて、1週間に1回は天日干ししたり布団乾燥機を使用したりしていました。
布団を天日干しで乾燥させた後にパンパン叩くとダニ死骸の粉末が布団の中に入っていってしまうので良くないので、掃除機を使って吸っていますがアレルギー持ちの人にとってはあまり意味が無いようです。
そこで!
dyson 購入編
良さげな布団用の掃除機を調べていたらdysonの掃除機に目が止まりました。
dysonの掃除機ってモデルが沢山あり値段も異なるのでまずは違いを調べる必要があります。
ハンディタイプでもいくつかモデルがあります。
【ハンディタイプ】
・V6 Mattress
・V6 Trigger
・V6 Triggerpro
・DC61 Motorhead
基本的な性能は同じだが付属品が異なり値段も異なるようです。
最新のV6シリーズにはポストモーターフィルター(排気をきれいにするためのフィルタ)が搭載されているのが特徴です。
V6 Mattressと旧型のDC61を比較すると、ポストモーターフィルターと延長ホースが無いのと色が異なるだけでそれ以外の性能はほぼ同じで値段が1万円くらい安いです。
モデル比較

【dyson V6 Mattress】
[特徴]
・ダイソンデジタルモーターV6
・ポストモーターフィルター
[付属品]
・モーターヘッド
・コンビネーションノズル
・隙間ノズル
・フトンツール
・延長ホース

【dyson V6 Trigger】
[特徴]
・ダイソンデジタルモーターV6
・ポストモーターフィルター
[付属品]
・モーターヘッド
・コンビネーションノズル
・隙間ノズル

【dyson V6 Triggerpro】
[特徴]
・ダイソンデジタルモーターV6
・ポストモーターフィルター
[付属品]
・モーターヘッド
・コンビネーションノズル
・隙間ノズル
・ハードブラシ
・延長ホース

【dyson DC61 Motorhead】
[特徴]
・ダイソンデジタルモーターV6
[付属品]
・モーターヘッド
・コンビネーションノズル
・隙間ノズル
・フトンツール
試しに布団を掃除してみた
早速試しに布団の清掃を行ってみた。
シングルの敷き布団を5分程度掃除すると、
強力な吸引力であっという間にゴミが溜まりました!
粉末状のゴミがこんなにあるなんて...ビックリしました!
ダニの死骸とか沢山いるのかなぁ。。。
こんなところで毎日寝ていたとは...。
その後、付属ツールも色々試しながらマットレス,敷き布団,掛け布団,毛布,絨毯,机,棚,テレビ,PC ... と、家中を掃除した!(笑)
これ使って掃除するの何だか楽しい♪
付属ツール
ミニモーターヘッド
かなりイイ感じです。布団やマットレス、絨毯等あらゆる箇所で活躍しています。モーターブラシに加え強力な吸引力があるので、毛の長いラグも十分に掃除できます。フローリングではヘッドが床にが張り付いてしまい(密着性が高い)あまり適さないです。ヘッドの床接触部がプラスチックなので床に傷がついてしまう可能性もあります。
モーターヘッドに髪の毛が絡まるので定期的に除去します。ブラシは簡単に取り外すことができます。
コンビネーションノズル
狭い場所の掃除を行う時に活用しています。ブラシはスライド式で出せるようになっており良く使用しています。PCやキーボード,棚,家電,家具に付着したホコリやゴミを除去するのに最適です。子供の学習机の上や引き出しの中の清掃でも活躍しています。ブラシを使って家中掃除するのが楽しいです!
ふとんツール
布団を掃除する際に一般的な掃除機では強さを"強"にするとヘッドが布団に張り付いてしまい上手く掃除機がかけられないかと思います。本機に付属するふとんツールを使えば、ヘッドと布団が上手く密着し強力に吸引できる上にサイドに空気の逃げ溝があるので布団が張り付き思うようにヘッドを動かせないといったことはありません。スムーズに掃除機をかけることができます。
ただし、私的にはモーターヘッドでも布団の掃除は十分と感じています。髪の毛はモーターヘッドの方が良く除去できてると思います。
延長ホース
奥行きのある箇所を掃除する時に役立ちます。私の家では活躍する場面があまりないのが正直なところです。車内の清掃では活躍できるかと思います。
隙間ノズル
まだ使ったことありません...。
溜まったゴミの処理
本機はサイクロン式なのでクリアビンに溜まったゴミを定期的に捨てなくてはなりません。
ワンタッチでゴミを捨てることができるということで試しにやってみました。
『パカッ』
『ブフォッ!!』
思った以上にホコリが舞いました。
アレルギー物質が沢山入ってますよー。
しばらくして鼻水が止まらなくなりました...。
できればゴミを捨てる時には家の外でアレルギー持ちではない人にお願いしましょう。
本機に限らずサイクロン式に共通する問題だと思いますが、
アレルギー持ちには恐怖ですね。(苦笑)
また、クリアビンは水洗いできないようなので気になる部分は古くなった歯ブラシ等を使って優しく清掃するのが良いようです。掃除しても直ぐにゴミが溜まるので神経質になる必要はないと思います。