子猫ちゃんかわいいですねー。羽衣のお友達のお家で飼っている子です。
うちのペットの謎の魚ちゃんとメダカちゃんはどんどん成長しています。
そして、パパも日々おたくへと進化しています。
さて、ネットワークに関する知識の全くない(というか理解できない)初心者が自宅にFTPサーバーを作ってみようと立ち上がりました。目的は、外からVPNで自宅のFTPサーバーにアクセスすることです。
何から始めれば良いのかもわからず、鼻くそほじりながらgoogleで色々と検索してみた。
FTPサーバーとは?VPNとは?
さっぱりわかりませんね~。(笑)
知識を持たずに手を出すと危険がいっぱいだということは感じた。
それでも、知識のない僕はやってみることにした。ワイルドだろ~。
簡易的なサーバー目的であれば省電力設計PCが望ましいのだがそれすらも良くわからないので、とりあえず家にあった使っていないPCをサーバ代わりに使うことにした。
■サーバー用PCすぺっく
OS:Windows 7 Home Premium(64bit)
CPU:Intel(R) Core(TM)2 Duo E8400 @ 3.00GHz 3.00 GHz
消費電力(定格)⇒62W(アイドル時)、102W(フルロード時)
メモリ:2GB
ネット:auひかり
ホームゲートウェイ:Aterm BL900HW(USBポートにHDDを繋ぐと簡易NASになるので使ってる)
無線LANルーター(APモード):LAN-W300N/DR
1.家のWindows7へVPN接続(PPTP)できるようする
1-1.Windows7でPPTPサーバーの設定をする(着信接続の追加)
「コントロールパネル」⇒「ネットワークと共有センター」⇒「アダプターの設定の変更」⇒「ファイル」⇒「新しい着信接続」。
[このコンピューターのユーザーアカウント]からWindowsのユーザーを選択し"次へ"をクリック⇒[インターネット経由]にチェックを入れ"次へ"をクリック⇒"アクセスを許可"をクリック。
すると、『コントロール パネル\ネットワークとインターネット\ネットワーク接続』に"着信接続"というアイコンが追加される。こちらを参考にさせて頂きました。
ちなみにMacの場合は、VPNサーバー機能が有効になっていないのでVPN Activatorというソフトウェアを使うとできました。こちらはPPTPではなくL2TPという設定になります。
1-2.ルーターの設定
ホームゲートウェイ(ルーター)からポートマッピング(ポート変換)の設定が必要。
よくわかならいが、私の勝手な解釈だと、グローバルIPアドレス(インターネット側)がルーターを介してローカルIPアドレス(家庭内LAN)へ接続要求する際に特定のポート(VPN接続)を転送することにより外のインターネットから家庭内LANなどにアクセスすることができるということらしい。
私の場合は、Aterm BL900HWを使用しているのでルーターの設定へアクセスし、「クイック設定Web」の「詳細設定」⇒「ポートマッピング設定」から設定を行う。
追加したのは下記の2つ。
・LAN側ホスト:192.168.0.7(Windows7で使用しているローカルIPアドレス)
・プロトコル:TCP
・ポート番号:1723
・LAN側ホスト:192.168.0.7(Windows7で使用しているローカルIPアドレス)
・プロトコル:その他
・ポート番号:47
1-3.iPhone(クライアント側)の設定
【iPhone側のVPN設定】
「設定」⇒「一般」⇒「ネットワーク」⇒「VPN」⇒"VPN構成を追加"⇒"PPTP"から設定する。
・説明:任意
・サーバー:グローバルIP(またはサーバー名)
・アカウント:Windows7のユーザー名
・RSA SecurID:オフ
・パスワード:Windows7のパスワード(パスワードを設定していない場合は設定する)
・暗号化レベル:自動
・すべての信号を送信:オン
・プロキシ:オフ
※【グローバルIP】 or 【サーバー名】はここから確認しました。
【グローバルIP】=あなたのIPアドレス(グローバルIPアドレス)
【サーバー名】=あなたのホスト名(REMOTE_HOST)
※通常グローバルIPは変動します。その為、固定のグローバルIPを発行するサービスや、DDNSといった常に一定のホスト名(サーバー名)でアクセスすることができるサービスがあるそうです。
しかし、今はauひかりはグローバルIPが変わらない(変わりにくい)らしいので有料のサービスを受ける必要がないのです。ラッキー!
1-4.VPN接続テスト
iPhoneのWifiをoffにして3G回線から上記VPN設定で192.168.0.7へ接続することができました。
2.Windows7でFTPサーバーを構築する
ネットで調べたところ『FileZilla Server』というのが簡単そうだったので早速インストールした。
私がインストールしたものは【FileZilla Server 0.9.41】です。日本語化パッチもあり助かります。
2-1.FileZilla Server インストール+設定
こちらにインストールから設定までが非常にわかりやすく書かれてあり参考にさせて頂きました。ということで手順は割愛。
FileZilla Serverを起動したら[サーバー接続]ダイアログが出るのでサーバーアドレスは127.0.0.1、ポートは14147のdefaultのままでOK。【編集】→【設定】から「Passiveモード設定」の"PASVモード時に外部に見せるサーバのIPアドレス"で"下記のIPアドレスを使用"を選択し、192.168.0.7とした。【編集】→【ユーザ】からFTPサーバのホスト側の"ユーザー"、"パスワード"、"共有フォルダ"を設定したら準備完了です。
2-3.FTP接続テスト
localhost(127.0.0.1)へ上記で設定したユーザーとパスワードで接続すると共有フォルダが見えました。ここでは、私はFFFTPを使いました。
次にFTPサーバーがあるプライベートIP(192.168.0.7)への接続でもできるかテストしてみた。
プライベートLAN(同じルーターに繋がっている)に接続された別のPCからFTPサーバ(192.168.0.7)へ接続したところ上手くいかない。
あれれ??困ったときはgoogle先生。原因はWindows7のファイヤーウォールでした。
Windows7から「コントロールパネル」⇒「Windowsファイアウォール」⇒「Windowsファイアウォールを介したプログラムまたは機能を許可する」⇒"設定の変更"クリック⇒"別のプログラムの許可"⇒"参照"⇒"C:\Program Files (x86)\FileZilla Server\FileZilla server.exe"を選択⇒[ホーム/社内(プライベート)]、[パブリック]のそれぞれにチェックを入れ"OK"をクリック
やっと、プライベートIPでFTPサーバーへ接続することができました。
3.外部からVPN接続でローカルネットワークに接続しFTPサーバーに接続する
ここまでくれば、合わせ技で外出先から自宅のFTPサーバーへ接続することができるはず!
3-1.iPhoneをVPNでFTPサーバーのあるネットワークへ接続する
すでに2項で実施済み
3-2.iPhoneからFTPサーバーへ接続する
iStorage for
Cloudという有料アプリ(500円)をAppStoreからダウンロード。これは、FTPサーバー内のファイルを見たりiPhoneのストレージとしてファイルを保存したりするのに使えるとのこと。他にDropBoxも設定できストレージ感覚で使える。
アプリを起動したら、ネットワークの設定からFTPサーバーへ接続する為の設定を行う。
例)
サーバー:192.168.0.7
ポート:21(default)
ユーザ名:2-1で設定したやつ
パスワード:2-1で設定したやつ
以上で僕のやりたかったことができました。めでたしめでたし!
忘れる前に備忘録としてブログに綴っておきました。
最後に、FileZilla Serverから共有フォルダの設定をする時にネットワークドライブを設定したかったのだがNASが無いので無理でした。偽装NASでは無理だったようです。
auひかりについてきたホームゲートウェイAterm BL900HWの偽装NAS機能に期待していたのですが、FTPの共有フォルダには登録できませんでした。たぶん。
NAS買おっかなー。

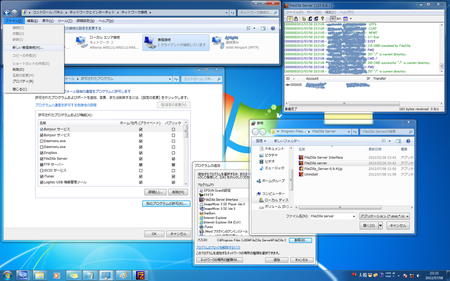
コメントをお書きください